Dome CXtra Guide de l'utilisateur
Naviguer en ligne ou télécharger Guide de l'utilisateur pour Téléviseurs et moniteurs Dome CXtra. Dome CXtra User`s guide Manuel d'utilisatio
- Page / 126
- Table des matières
- DEPANNAGE
- MARQUE LIVRES
- User’s Guide 1
- Contents 3
- Dome Display 5
- Windows Platform Support 5
- Fast User Switching 5
- Installation Upgrades 5
- White Level Calibration 6
- Support for 10-Bit Displays 6
- Single Dome CXtra Package 6
- Getting Started 7
- Dome CXtra Services 8
- Getting Started 9
- System Requirements 10
- Getting Started 11
- Installing the Photometer 12
- Getting Started 13
- Starting Dome CXtra 14
- Getting Started 15
- CXtra Utilities 16
- Exiting Dome CXtra 16
- Uninstalling Dome CXtra 16
- RightLight Service 17
- Backlight tab 18
- RightLight Service 19
- 16 20
- Calibration tab 21
- Ambient tab 22
- Color tab 23
- Auto Alerts tab 24
- RightLight Service 25
- Manual Alerts tab 26
- Checking Conformance Manually 27
- 24 28
- RightLight Service 29
- Current Conformance Status 30
- Reviewing Conformance Events 31
- Graphs tab 32
- RightLight Service 33
- 30 34
- Tables tab 35
- CIE xy coordinates 36
- RightLight Service 37
- 34 38
- Administrator” on page 96.) 40
- 38 42
- DICal Service 43
- Configuring the DICal Service 44
- DICal Service 45
- Choosing Display Calibration 46
- DICal Service 47
- 44 48
- Reviewing Calibration Events 49
- Performing a Conformance Test 50
- Using the Graphs Tab 51
- 48 52
- Using the Tables Tab 53
- 50 54
- DICal Service 55
- Advanced Options 56
- DICal Service 57
- Test Patterns Service 58
- 56 60
- Displaying Test Patterns 61
- Adding a Custom Test Pattern 62
- 60 64
- Run Dome Visual Test 66
- Run Dome Interactive Test 66
- Run Both Tests 66
- Test Modes 66
- 64 68
- Backlight Saver Service 70
- Deleting a Saver Period 72
- Viewing Schedule for Week 72
- DIN Test Service 73
- Setting Up for Testing 74
- DIN Test Service 75
- 72 76
- DIN Test Service 77
- 74 78
- DIN Test Service 79
- 76 80
- DIN Test Service 81
- 78 82
- English or German 83
- 2 Click Apply or OK 83
- 80 84
- Running a DIN Constancy Test 85
- 82 86
- Viewing DIN Test Results 87
- AAPM TG18 Test Service 88
- AAPM TG18 Test Setup 90
- 88 92
- 90 94
- Completing AAPM TG18 Tests 96
- 94 98
- Privilege Service 100
- Changing Your Password 101
- Reporting Service 102
- Properties Tab 103
- History Tab 104
- Reporting Service 105
- Using the Reporting Control 106
- Reporting Service 107
- Enterprise Management Service 108
- SNMP Management Console 109
- The SNMP Model 109
- Configuring the SNMP Service 110
- 108 112
- 110 114
- Display Agent Traps 115
- Item Description 116
- Troubleshooting 117
- Appendix 118
- Service Format 119
- 116 120
- Appendix 121
- R, cont 124
- NDS Surgical Imaging, LLC 126
- Dome Products 126
- 400 Fifth Avenue 126
- Waltham MA 02451-8738 USA 126
Résumé du contenu
Dome® CXtra™User’s Guide
6 | Dome CXtraSystem RequirementsThe Dome CXtra software requires one of these operating systems: • Windows 7 (x86 or x64)• Windows Server 2008 R2
96 | Dome CXtraPrivilege ServiceThe Privilege service allows only privileged users and administrators to change the operating parameters of the di
Privilege Service | 974 To start Dome CXtra in the privileged user mode when the computer starts and without entering a password, click the “Start
98 | Dome CXtraReporting ServiceThe Reporting service records and displays properties and events related to Dome CXtra services installed for your
Reporting Service | 99Properties Tab The Properties tab lists the Dome CXtra services installed and information about the display system component
100 | Dome CXtraHistory Tab The History tab displays events recorded in the History event log. The events appearing in the History log are depende
Reporting Service | 101Sorting the History Event Log Each event is represented by a row of information with data shown in the following columns: S
102 | Dome CXtraUsing the Reporting ControlThe Reporting service allows you to specify the retention period for event information stored in the Hi
Reporting Service | 103To retain event information indefinitely, select Retain Complete History. When this option is selected, event information i
104 | Dome CXtraEnterprise Management ServiceThe Enterprise Management service allows you to manage medical imaging displays from a central locati
Enterprise Management Service | 105SNMP Management Console You can use Dome Dashboard software or a console application on your computer to obtain
Getting Started | 7UPGRADE INSTALLATION: To upgrade to package 6.0.1 or later, insert the installation CD and run setup.exe. Follow the wizard ins
106 | Dome CXtraConfiguring the SNMP Service Use this section to configure the SNMP service on a computer running the Enterprise Management servic
Enterprise Management Service | 107To open the Service Properties dialog1 Open Control Panel > Administrative Tools > Services to see a list
108 | Dome CXtraTo enter traps information1 Click the Traps tab in the SNMP Service Properties dialog. 2 Create the community name used by the SNM
Enterprise Management Service | 109In most cases you should enter the identifier for the host running your SNMP console application as one list it
110 | Dome CXtra3 Select READ CREATE in the Community rights drop-down list. This allows the Dome Dashboard or SNMP console application to read an
Enterprise Management Service | 111Display Agent Traps Systems running the Enterprise Management service for Dome CXtra generate only the followin
112 | Dome CXtraAvailable Traps Item DescriptiontrapStatusObserverConnection-FailedData Items:historyStatusStatus,historyStatusRecord,historyStatu
Troubleshooting | 113TroubleshootingDisplay Assignment. If a different display is selected as the primary, CXtra must be restarted. (NOTE: Appli
114 | Dome CXtraAppendixSilent InstallThe servicesToInstall file specifies which services get installed during a CXtra installation. If this file
Appendix | 115Service Format<servicename>[, <option>[, <option value>]][, <option>[, <option value>]] ...where <s
8 | Dome CXtraInstalling the PhotometerTo use the RightLight and DICal custom calibration and conformance test features, you must purchase and ins
116 | Dome CXtraIf <servicename> is RightLight, the options shown in the following table are allowed. Example #1: Install All ServicesBEGIN
Appendix | 117Example #2: Install Selected ServicesInstall TestPatterns, Privilege, SNMP, and RightLight services, setting the number of measureme
118 Index AAAPM TG18 test patterns 54acceptance test 84alerts, suppressing 102Ambient tab, RightLight 18auto alert parameters, setting 21Auto Alerts
119Ffactory calibration 38features, new 1fit line expression 30, 31Ggraphconformance type 29response type 28scale 29Graphs tab, conformance history
120 R, cont.RightLight service 13configuring 14performing manual conformance test 23setting auto alert parameters 21setting manual alert parameters
121Uuninstalling Dome CXtra services and software 12utilities 12Vviewingreports 98TG18 Test results 94Wwarningicon on taskbar 10reminder 92white lev
NDS Surgical Imaging, LLCDome Products400 Fifth AvenueWaltham MA 02451-8738 USAwww.ndssi.com
Getting Started | 9To install the photometer on Windows XP1 Log onto Windows with administrator privileges. 2 If necessary, install the Dome CXtra
10 | Dome CXtraStarting Dome CXtra The Dome CXtra application starts automatically when you run your computer. If you exit the application or if i
Getting Started | 11Opening the Dome CXtra Services MenuAll Dome CXtra functions are accessible from the services menu. This graphic shows the def
12 | Dome CXtraCXtra UtilitiesThe following utilities have been added to the application.CXtra Start Launch the application and all CXtra services
RightLight Service | 13RightLight ServiceThe RightLight service performs backlight stabilization, DICOM calibration, and automatic and manual conf
14 | Dome CXtraFor Dome E2c, Dome E3c, Dome E3cHB, and Dome E4c displays, you can set color coordinates for panel appearance in one of two ways: •
RightLight Service | 15In the White Level field, type the target white level value (in cd/m2) or use the arrow keys to change the value shown. Cli
© 2010 NDS Surgical Imaging, LLC. All rights reserved.This document contains proprietary information of NDS Surgical Imaging. It is exclusive propert
16 | Dome CXtraDome CXtra gives you three options for controlling dynamic range of displays. • Maximize - Causes each selected display to be calib
RightLight Service | 17Calibration tabSelect one of these response functions for auto-calibration: • DICOM Response Function (default) – Calibrate
18 | Dome CXtraAmbient tabSpecify the ambient light in the viewing area. Select the ambient light description that best fits the display location:
RightLight Service | 19Color tabSpecify the panel appearance of Dome E2c, Dome E2cHB, Dome E3c, Dome E3cHB, and Dome E4c displays, with or without
20 | Dome CXtraAuto Alerts tabSpecify the conformance test(s) you want RightLight to run. Every 5 minutes, RightLight automatically performs the t
RightLight Service | 21To set auto alert parameters1 Select either the DICOM LUM test or the CX/EX White Level test or select both.For the DICOM L
22 | Dome CXtra2 In the Log interval section, enter a time interval and starting time for the first daily test in the hours starting at field. Rig
RightLight Service | 23To set manual alert parameters1 Select either the DICOM LUM test or the White Level test or both.• For the DICOM LUM test,
24 | Dome CXtraBefore starting a manual conformance test, select Dome CX/EX DICOM Calibration on the services menu. NOTE: If you run a conformance
RightLight Service | 25After you finish with the Conformance Wizard, RightLight enters the event in both the Reporting History log and the Conform
Contents What’s New in Version 6.x Series 1Getting Started 3Display Compatibility 3Dome CXtra Services 4System Requirements
26 | Dome CXtraChecking Current Conformance StatusTo view the results of the latest manual conformance test, open the Dome CXtra Services menu. Se
RightLight Service | 27Reviewing Conformance EventsDome CXtra polls RightLight automatically for its status every 5 minutes, which causes the user
28 | Dome CXtra Reviewing Manual Conformance DataFor manual conformance tests, you can specify results you want to review by display and date and
RightLight Service | 29Graph type• Response graph. Plots the measured luminance at various driving levels (P-values). Luminance is shown along the
30 | Dome CXtra• Conformance graph. Plots Just Noticeable Differences (JNDs) per luminance interval. The graph shows the mean value for JND/lumina
RightLight Service | 31Tables tab To view or print a conformance test, choose a table type, display, and selected test date and time to view or pr
32 | Dome CXtra• Color table. Lists the following data values by Kelvin scale or CIE xy coordinates.
RightLight Service | 33Disabling RightLight Popup WarningsYou can disable all warning message popups related to the RightLight service.NOTE: Disab
34 | Dome CXtraImportant notice on disabling RightLight popup messagesWARNING: The Dome CXtra software includes "popup" warning dialogs
White Level Calibration Service | 35White Level Calibration ServiceThe white level of a Dome display is stabilized by the internal RightLight phot
Test Patterns Service 54AAPM TG18 Test Patterns 54Miscellaneous Test Patterns 54Displaying Test Patterns 57Adding a Custom
36 | Dome CXtraWhen you log on as administrator, the CXtra Service menu expands to include two functions, White Level Calibration Wizard and Resto
White Level Calibration Service | 37Running the White Level Calibration WizardIMPORTANT: White level calibration via the White Level Calibration
38 | Dome CXtraRestoring Factory White Level CalibrationIMPORTANT: Restoration of the factory white level calibration is available only if you ha
DICal Service | 39DICal ServiceYou can use the DICal service to adjusts the characteristic curve of the Dome Q2, GX2MP, and select desktop display
40 | Dome CXtraConfiguring the DICal ServiceThe desktop display ships with brightness and contrast values already set as shown in the table below
DICal Service | 41Using DICOM Response Function as Default CalibrationOpen the DICal Panel Configuration dialog to the Configuration tab. To acti
42 | Dome CXtraChoosing Display CalibrationBesides DICOM calibration, you can choose to use exponential, gamma, or original display calibration.
DICal Service | 43NOTE: Upon software installation, only Desktop DICOM Calibration and Desktop Original Calibration are default entries on the ser
44 | Dome CXtraPerforming a Custom DICOM CalibrationA custom DICOM calibration uses the actual luminance values of your display to adjust the resp
DICal Service | 45Reviewing Calibration EventsThe Dome CXtra software records an event in the History event log each time you perform a calibratio
What’s New in Version 6.x SeriesDome DisplaySupport has been added for the new Dome E2cHB display, a 2-megapixel, color, high-bright unit.Windows Plat
46 | Dome CXtraPerforming a Conformance TestYou can use DICal service to verify that your display conforms to the DICOM standard.NOTE: This proced
DICal Service | 47Using the Graphs TabUse the controls on the Graphs tab to select a conformance test and change how the system shows the data for
48 | Dome CXtra• Conformance. Presents values of Just Noticeable Differences (JND) per luminance interval and the mean value for JND/luminance int
DICal Service | 49Using the Tables Tab The Tables tab shows response and conformance numerical data for a given conformance test. When using multi
50 | Dome CXtraReviewing Conformance Test EventsThe Dome CXtra system records an event in the History event log each time you complete a conforman
DICal Service | 513 Click a conformance test status event, then click View Detail to see a summary of information about that test.NOTE: Only test
52 | Dome CXtraAdvanced OptionsWhen you connect a third-party monitor or unsupported display to your system, you see that the Dome CXtra software
DICal Service | 53Select the data file to export, then store it in the Dome CXtra dat folder on the other system. Enabling DICOM Calibration on Th
54 | Dome CXtraTest Patterns ServiceYou can view a variety of test patterns for assessing image quality using the Test Patterns service. Two categ
Test Patterns Service | 55AAPM TG18 Test PatternsSet Series Type Images DescriptionMulti Purpose(1K and 2K) TG18-QC Vis./Qnt 1 Resolution, luminan
2 | Dome CXtraWhite Level Calibration Correction of the display white level can now be done via manual conformance testing or with the White Level
56 | Dome CXtraResolution, cont. TG18-LPH Visual 3 Horizontal bars at 1 pixel width, 1/16 modulation, 3 luminance levels TG18-LPV Visual 3 Vertica
Test Patterns Service | 57Displaying Test PatternsTo select and display a test pattern1 Open the Dome CXtra Services menu and select Test Patterns
58 | Dome CXtra3 Click a pattern or variation name to show that pattern.To invert the pattern (change black to white and white to black), click th
Test Patterns Service | 593 Click Add to open the Add Custom Test Pattern dialog. 4 Using the Look In drop-down list, navigate to the folder conta
60 | Dome CXtraModifying or Deleting Custom Test Patterns To modify or delete a custom pattern1 If the Privilege service has been installed, log o
Test Patterns Service | 61 When invoked, the Test Patterns Evaluation dialog allows you to run the Dome Visual Test or the Dome Interactive Test o
62 | Dome CXtraRun Dome Visual TestUse this test to display a visual pattern that you have selected (on the Setup dialog) and make a response to t
Test Patterns Service | 63When a scheduled test pops up, the Preparing to Show Test Pattern dialog prompts you to select one of three options: tak
64 | Dome CXtraPatterns. Open this tab to configure the pattern type and location for the Dome Interactive Test and the pattern type for the Dome
Test Patterns Service | 65When Random pattern location is used by default or choice, you see the pattern in a random location each time the test i
Getting Started | 3Getting StartedThe Dome CXtra software adds essential functionality to Dome medical imaging display systems in diagnostic and r
66 | Dome CXtraBacklight Saver ServiceThe Backlight Saver service allows you to specify when the display system turns off the panel backlights to
Backlight Saver Service | 672 Select the day or days for which you want to create one or more saver periods.Click a single day name in the Selecte
68 | Dome CXtraDeleting a Saver PeriodTo delete an existing saver period1 Open the Dome CXtra Services menu and select Backlight Saver.2 Click the
DIN Test Service | 69DIN Test ServiceThe DIN Test service tests your Dome CX, Dome EX, and Dome QX displays for conformance with German standard D
70 | Dome CXtraAcceptance or constancy testing requires a photometer for measuring the luminance of the display. The DIN Test service automaticall
DIN Test Service | 71To set up the display for testing1 Open the Dome CXtra Services menu and select DIN Test. The DIN Test service dialog appears
72 | Dome CXtraTo set up entries on the Location tabEnter descriptive text and click Apply.
DIN Test Service | 73To set up entries on the Display tab1 Complete the Display and Performance Class fields.2 Select Yes or No for the three inst
74 | Dome CXtraTo set up entries on the Photometers tab1 Select a photometer from the pull-down list. Select Other if your photometer is omitted f
DIN Test Service | 75To set up entries on the Medical Image tabTo use an image other than the default image (achest.dcm), click Browse and select
4 | Dome CXtraDome CXtra ServicesThe following services constitute the Dome CXtra software.RightLight™ – Assures backlight stabilization for your
76 | Dome CXtraTo view information on the Reference Values tabOpen the Reference Values tab to view information about the most recent successful D
DIN Test Service | 77To set up entries on the Constancy tab1 Open the Constancy tab to set DIN constancy test parameters. The tab shows the previo
78 | Dome CXtra2 To use the settings in the DIN constancy specification (recommended), click Restore Defaults.NOTE: Using the default settings is
DIN Test Service | 79To specify language on the Reporting tab1 Open the Reporting tab and select your language, English or German. 2 Click Apply o
80 | Dome CXtraRunning a DIN Acceptance Test If the Privilege service is installed, you must log on as a privileged user before you run a DIN acce
DIN Test Service | 81Running a DIN Constancy Test You must successfully run a DIN acceptance test (described in the previous section) on the devic
82 | Dome CXtra5 After completing the last wizard dialog, click Finish.6 In the Test Complete dialog that appears, type your name in the Name fiel
DIN Test Service | 83Viewing DIN Test Results When you click Save Report after running a DIN acceptance or constancy test, the results are recorde
84 | Dome CXtraAAPM TG18 Test ServiceThe AAPM TG18 Test service supports the testing of Dome CX, Dome EX, and Dome QX displays in accordance with
AAPM TG18 Test Service | 85Warning. Successful completion of a TG18 Test frequently requires preparing the display and the environment in accordan
Getting Started | 5The use of Dome CXtra services is display-dependent. Check the following table for display compatibility by service:Service Dom
86 | Dome CXtraAAPM TG18 Test Setup You must complete at least part of the setup procedure before you use the TG18 Test to run a test on any displ
AAPM TG18 Test Service | 872 Click Setup. The Photometers tab of the TG18 Test Setup Information dialog appears. To set up entries on the Photomet
88 | Dome CXtraTo set up entries on the Configuration tab1 Open the Configuration tab to view and modify default evaluations for each test listed.
AAPM TG18 Test Service | 89• Click Select/Deselect All to toggle check marks for all evaluations. Click Restore Defaults to replace current select
90 | Dome CXtraTo set up entries on the Displays tabReview the characteristics of each display panel connected to the computer. You can indicate h
AAPM TG18 Test Service | 91To set up entries on the Reminders tabSchedule optional reminders for completing tests other than acceptance. For examp
92 | Dome CXtra3 Select the type of reminder message you want to receive — Informational or Warning.Selecting the Informational reminder adds a re
AAPM TG18 Test Service | 93To run a test1 Open the Dome CXtra Services menu and select AAPM TG18 Test. 2 Select a display panel in the Select Disp
94 | Dome CXtraViewing AAPM TG18 Test Results You can view the test results for a TG18 Test immediately after completing all evaluations. The Test
AAPM TG18 Test Service | 95When you click Save Report, Dome CXtra records the test event in the History log. You can then use the Reporting servic
Plus de documents pour Téléviseurs et moniteurs Dome CXtra

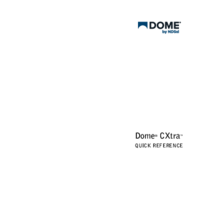











Commentaires sur ces manuels